最近上车了威联通的464c2,虽然处理器还是n5095,但是可以自行更换内存,自带8g内存,价格也是非常不错,新的5.1系统也流畅不少,这里干脆就趁现在写几篇小白教程,从0开始使用威联通nas。
之前也有一些童鞋在公众号后台私信说为什么我都自己组个nas了还用成品,自组nas是可玩性高,成本也低,但是我认为个人认为存储最重要的是数据安全以及稳定,事实证明我也根本玩不动truenas,三天两头炸一次,黑裙之前也炸过(虽然都是自己折腾),基本上每个月就能看到各种炸系统的,truenas/黑裙一旦炸机,要么靠网友要么靠自己,不然有很大概率救不回来,不折腾也一样会突然暴毙,当然,成品nas也可能会,但至少还能找官方,至于这多花的钱是不是智商税那就仁者见仁智者见智。
威联通之前的系统一直被人诟病卡、慢、难用,前两个倒是真的,后面难用仁者见仁智者见智,我还觉得群晖那种傻瓜式系统一点都不好用,要啥没啥,功能到处缺失,不过前些日子威联通qts 5.1正式发布了,那个流畅度是真的提升不少,在我看来只要继续打磨就可以了,之后的教程也是以5.1系统为例,毕竟不会还有人会守着5.0系统吧。
这里也简单介绍一下464c2的配置:
n5095的cpu用来跑一些轻量化的任务是绰绰有余,软raid也可以跑满sata;
自带8g笔记本内存,两个内存槽也可以自行更换和升级内存;
四个3.5寸盘位,如果用A2AR硬盘转接盒能接8个2.5寸硬盘;
两个m.2槽,能存储数据也能当缓存盘,就是速度只有3.0x2;
两个2.5g网卡中规中矩;
体积也算小,但个人认为家用没必要追求小体积,毕竟塞一塞还能能放下的。
一、开箱
到手先检查封口,无开封就行。

打开外包装,拿出机器,内含一根网线(两个网口就一根线....);84w的航嘉电源适配器,这个功率带4盘位也是足够了,就是不能做成内置式的吗,后面还拖个尾巴都不好放;一堆硬盘螺丝;两个m.2散热马甲;一对硬盘托盘钥匙;一份建议看的说明书。

看下机器本体,正面四个3.5存盘位,硬盘托盘现在带锁了(这个真的要好评!!!),不用担心有人以为这是共享充电宝直接拔出来了;一堆指示灯;一个usb3.1;一个快速复制按钮;一个电源按钮。

机器背面两个2.5g网口,可以链路聚合实现速度翻倍变成5g;一个usb3.1;一个usb2.0,接ups刚刚好;一个hdmi;一个电源输入口。总的来说接口够用,但是对于部分还需要接多个usb移动硬盘的童鞋可能这usb数量就不够了。

二、加装内存
自带8g有时候不够看,这里就加装了一根内存,装内存/m.2之前需要把外壳拆开,先把正面的四个硬盘托盘全部抽出,再把后面的四颗螺丝拧下来就可以把外壳滑出。
注:如果没有啥要玩的,只是非常简单的一个存储,那原装8g也是足够,但是如果需要用虚拟机、docker等可能会不够,按需升级。

这时候就可以看到藏在里面的内存,旁边就是m.2槽位,不过我这没m.2,还用不上。

原装内存是一根8g ddr4 3200的笔记本内存

我手上也只有一根多余的4g ddr4,频率低一点就低一点,先顶上,之后再换吧,反正这样也能组双通道(不对称双通道)。

直接卡上去就完成了安装,之后再把盖子装回去即可。

三、插入硬盘
硬盘托架旁边是有两条黑色的卡条,安装硬盘之前需要全部取出。

如果是3.5机械硬盘,把硬盘放入托盘内按上卡条即可,注意硬盘sata接口朝向,最后建议拧上螺丝固定。

如果是2.5寸硬盘,拆开卡条后,放入硬盘并用三颗螺丝固定即可,卡条不用装回去。

最后把硬盘插入到nas,接上网线,插电,开机,(翻车,当然不存在的)。
之后的系统初始化设置、smb共享等内容碍于篇幅就放到下一篇文章,关注不迷路。
最后如果了解进阶玩法,可以在公众号查看往期文章,教程我都会提及威联通的步骤。
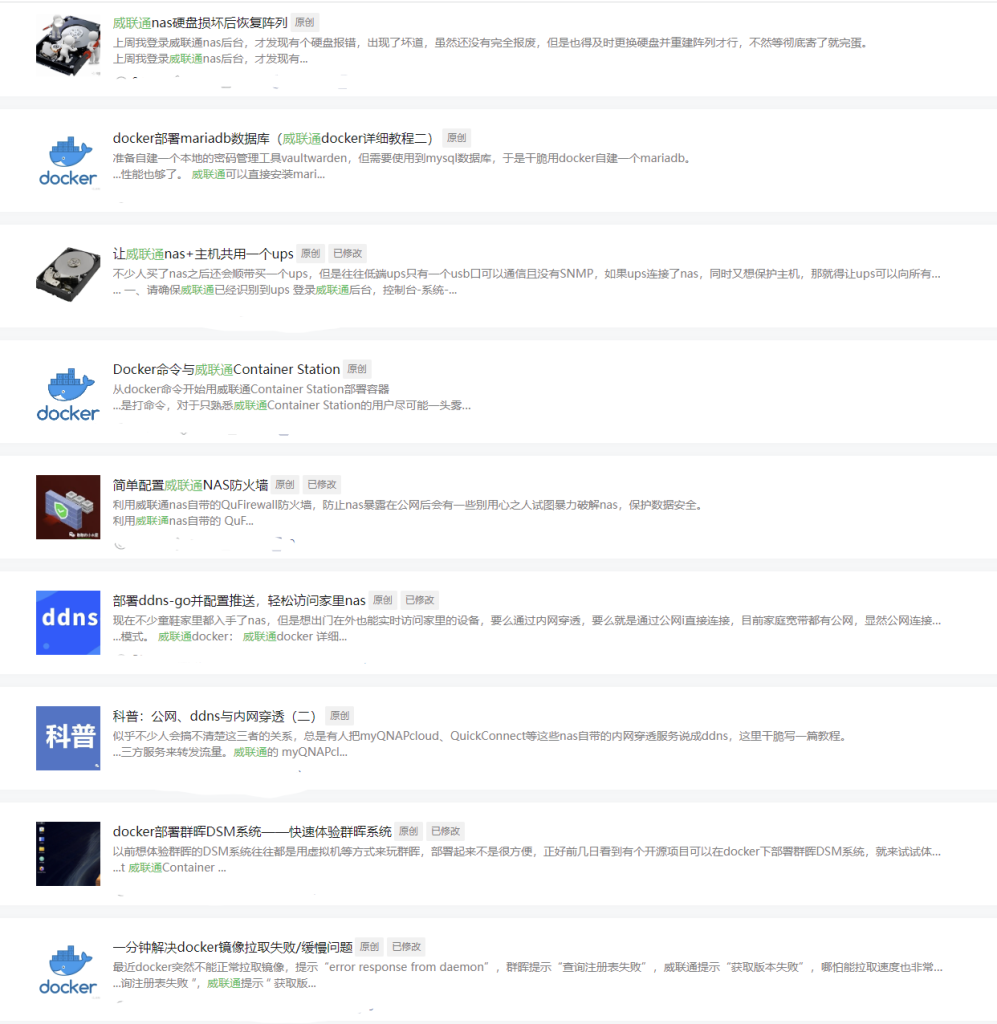
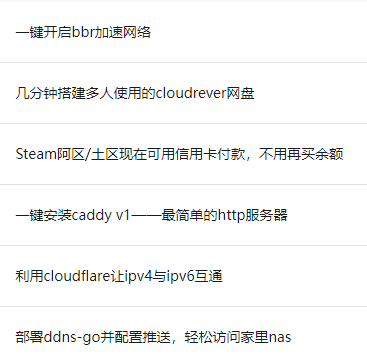
- 获取链接
- X
- 电子邮件
- 其他应用
- 获取链接
- X
- 电子邮件
- 其他应用
评论
发表评论